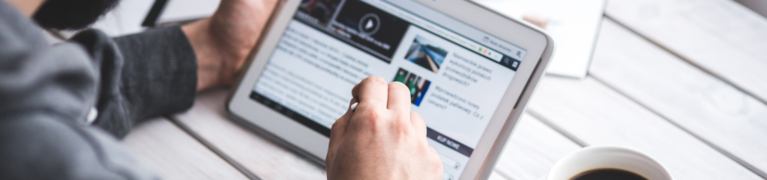Uploading Documents
Uploading the File
- When prompted in the application, click on "Choose File" Select the file from where it is saved on your computer
- After you select the document, click on the button which says "Upload Document".
- The document is now uploaded to your application and you can proceed in the application.
General Tips for Uploading a Document
- When obtaining a picture or scan of your document, ensure that the quality is high enough where the document can be read and that the document is an appropriate size. The text and pictures on the document should be clear and preferably in color.
- When saving the picture or scan of your document, ensure that you name the file and save it somewhere where it is easily accessible for when you need to choose the file to upload in the application.
- To save a document, it is easiest to right-click on the image and select "Save As".
Using a Scanner
- If you are scanning your document to your computer directly, save the file as a doc, docx, pdf, or wpd.
- If you are scanning your document from a scanner which can email documents, ensure it is scanned to your email directly.
- After opening the email with the document, save the file as a doc, docx, pdf, or wpd.
- It is possible you will need to reduce file size. Maximum file size is 2MB. For more information see "Reducing a file size for Document Upload" below.
Using Smartphone Camera
- Open the camera application on your smartphone. Take a picture of your document and save it to your phone camera.
- If you have an email application on your phone, send the document to yourself so you may access it on your desktop or laptop.
- If you do not have an email application, text the image to a friend or relative who does and have them email the file to you.
- You may also be able to access the picture from your phone on your computer if you have a cloud system which syncs the two devices (e.g. iCloud for Apple products)
- After you obtain the picture of your document, save the image to your computer as a bmp, doc, docx, jpeg, jpg, pdf, or wpd.
- It is likely you will need to reduce file size. Maximum file size is 2MB. For more information see "Reducing a file size for Document Upload" below.
Reducing a file size for Document Upload
To ensure users are able to resize images, they need to be completing their renewal or application on a computer (PC or MAC) and not their smartphone or tablet (iPad, Fire Tablet, etc). This is true for all Renewals/Initial Applications/Reinstatements.
To reduce file size you may print to an Adobe PDF format in Black and White.
PC/Windows Users:
- Open the image file in paint by double-clicking on it (you may need to open File Explorer and look in the Pictures or Downloads folder)
- Click on the File tab
- Select Print (you may need to select Print > print)
- Choose PDF as the printer
- To customize the Adobe PDF printer setting, click the Properties (or Preferences) button. Here you can change it to black and white under Paper/Quality by selecting the radio button next to Black & White and clicking OK.
- Click Print.
- In the File Name box, type a name for your file that is today’s date and your first and last name.
- Note where the file is being saved at the top left and click Save.
MAC OS Users:
- Double-click on the PDF file (or right-click on it and select "Open With") to open in Finder's Preview
- In the Preview menu click Export
- Click the button beside "Quartz Filter" and select "Reduce File Size"
- Click Save.
- Save As today’s date and your name
- The file should now be a smaller size.